Online Pinnwände wie TaskCards oder Padlet sind eine gute Möglichkeit, um Lerntheken oder Wochenpläne digital abzubilden.
Das bringt viele Vorteile mit sich:
- einfacher Zugang für Schüler:innen (z.B. im Vergleich zu Moodle o.Ä.)
- einfache Möglichkeit für Schüler:innen eigene Materialien hochzuladen
- Möglichkeit verschiedene Aufgabenformate, Lernvideos abzulegen
- eLearning Umgebungen lassen sich relativ schnell und einfach erstellen
- papierlos
- Einsatzmöglichkeiten: Online-Unterricht, hybride Veranstaltungen, Präsenzveranstaltungen und als reine Selbstlernmöglichkeiten
Warum TaskCards?
Die Plattform TaskCards ist DSGVO konform und bietet mit der Funktion „Berechtigungen“ einige Möglichkeiten individuelle Wochenpläne zu erstellen und mittels individueller Links oder QR Codes mit Schüler:innen zu teilen.
Im Folgenden habe ich dir exemplarisch verschiedene Möglichkeiten samt Anleitungen zusammengestellt.
Disclaimer: alle Namen der Schüler:innen sind frei erfunden, die Wochenpläne sind exemplarisch und enthalten viele Platzhalter. Es ging darum die Funktionsweise zu zeigen und nicht einen echten Wochenplan abzubilden.
Hinweis: im Folgenden werden individuelle Links zu exemplarischen Wochenplänen abgebildet. Falls du schon TaskCards-Nutzer:in bist, solltest du dich ausloggen, damit diese Link korrekt dargestellt werden können.
Möglichkeit 1 – offene Materialsammlung
Diese Form des digitalen Wochenplans ist schon relativ weit verbreitet, da sehr einfach in der Erstellung und Bearbeitung. Die Materialien für die Schüler:innen werden in Spalten oder festgelegten Bereichen strukturiert gesammelt. Alle haben somit die Möglichkeit alle Bereiche zu sehen und (falls ein Bearbeitungsrecht vergeben wurde) auch zu bearbeiten und ggfs. auch zu löschen. Der Vergleich mit anderen kann (im Kontext #sopaed) auch Druck erzeugen. Man sollte für sich abwägen, ob diese Möglichkeit passend für die eigene Klasse ist.
> Link: gesamter Wochenplan
Möglichkeit 2 – individuelle Zusammenstellung
In TaskCards hat man die Möglichkeit einen Wochenplan wie oben zu erstellen und durch die Funktion „Berechtigungen“ für bestimmte Schüler:innen nur bestimmte Bereiche freizugeben und mittels eines individuellen QR Codes oder Links zur Verfügung zu stellen.
Im Hintergrund liegt also der Wochenplan für die ganze Klasse, ein einzelner Schüler/ eine einzelne Schülerin sieht aber nur den für sie freigegebenen Bereich. Das sorgt für weniger Ablenkung und es besteht nicht die Möglichkeit in anderen Bereichen etwas zu verändern oder zu löschen (sofern ein Bearbeitungsrecht erstellt wurde).
Beispielansicht der Schülerin Kyra
- Instruktion freigegeben
- Lernvideo freigegeben
- Spalte mit Aufgaben + Bearbeitungsrecht zum Hochladen eigener Ergebnisse
> Link: Wochenplan Kyra
> Link: gesamter Wochenplan
So entstehen individuelle Wochenpläne für die einzelnen Schüler:innen. Ich kann die Aufgaben übrigens jederzeit bearbeiten oder erweitern, die TaskCard verändert sich auch in der Ansicht der Schüler:innen automatisch. Ich muss also keinen neuen Link oder QR Code erzeugen.

Cem 
Friedrich 
Kyra 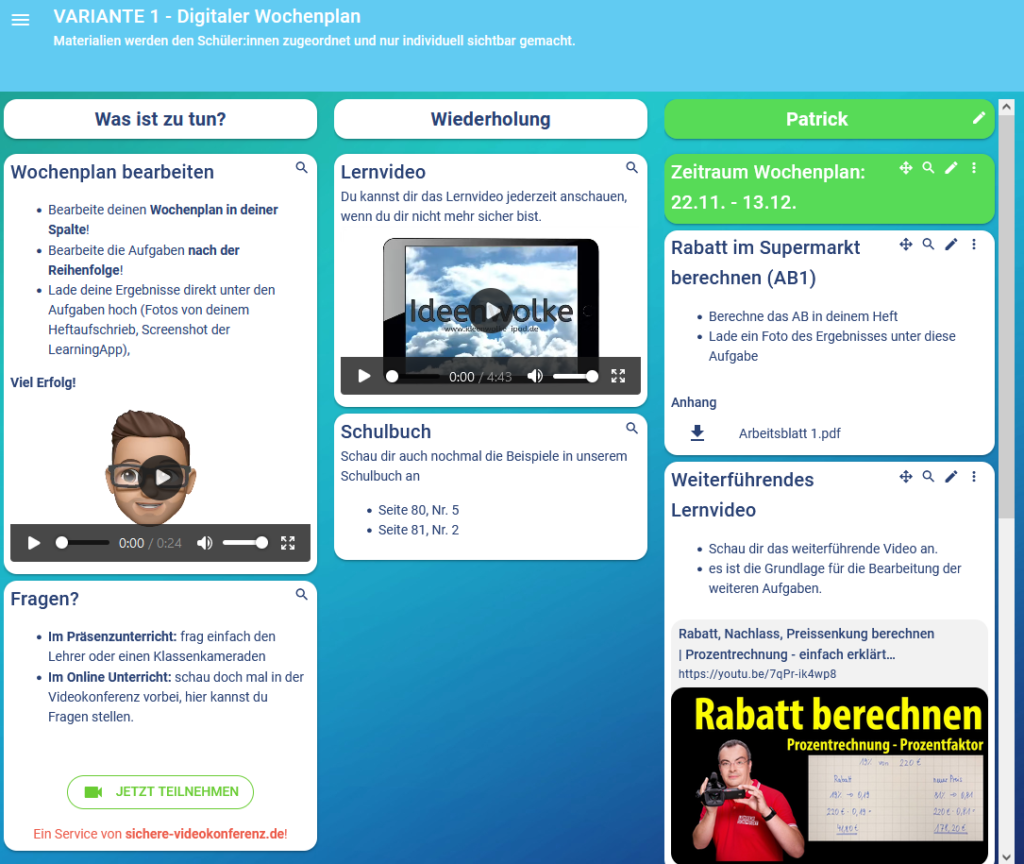
Patrick 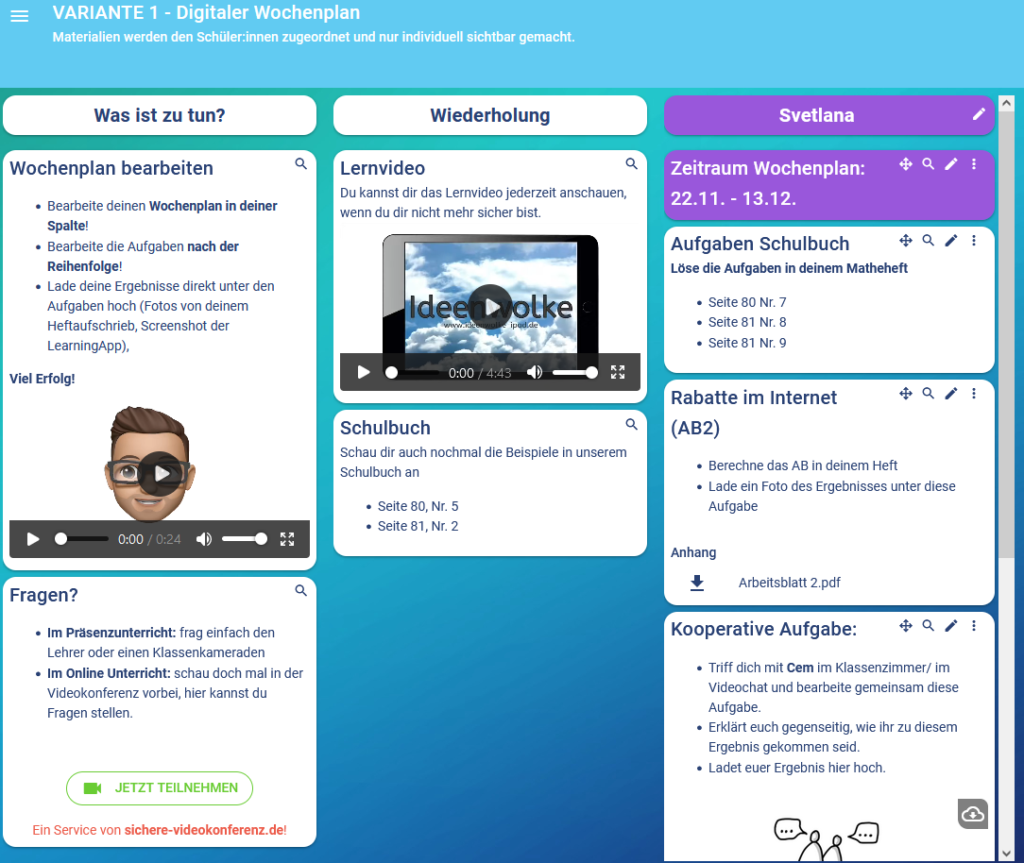
Svetlana
> individuelle Links zu den anderen Wochenplänen: Friedrich, Cem, Svetlana, Patrick, Angelo
Ich kann die Aufgaben übrigens jederzeit bearbeiten oder erweitern, die TaskCard verändert sich auch in der Ansicht der Schüler:innen automatisch. Ich muss also keinen neuen Link oder QR Code erzeugen.
Wie erstellt man das?
Mit dem Abspielen dieses Videos aktzeptieren Sie die Datenschutzbestimmungen von Youtube.
Möglichkeit 3 – individuelle Zusammenstellung aus Materialsammlung
Auch hier arbeitet man mit Berechtigungen. Der große Unterschied zu Möglichkeit 1 ist, dass die zugrundeliegende TaskCard nach den (Unterrichts-) Themen und nicht nach den Schüler:innen strukturiert ist.
> Link: gesamter Wochenplan (nach Themen sortiert)
Diese Materialsammlung entsteht vor der Durchführung des jeweiligen Themas und wächst im Laufe eines Schuljahres mit. Sie enthält alle möglichem Materialien, Videos, Übungen und Arbeitsaufträge zu einem Thema.
Der individuelle Wochenplan für die Schüler:innen entsteht, in dem man durch das setzen von Berechtigungen nur diejenigen Spalten oder Unterlemente auswählt, die für den aktuellen Wochenplan der Schüler:in relevant sind. So entsteht, ähnlich wie bei Möglichkeit 2, eine individuelle Zusammenstellung.
Beispielansicht des Schülers Cem
> Link: Wochenplan Cem
> individuelle Links zu den anderen Wochenplänen: Kyra, Patrick, Friedrich, Angelo, Cem, Svetlana
Wie erstellt man das?
Mit dem Abspielen dieses Videos aktzeptieren Sie die Datenschutzbestimmungen von Youtube.
PS, @loomite








Vielen Dank für die Anleitung, das werde ich auch mal probieren 👍🏼
Eine Frage hätte ich noch: Wie hast du das Memoji-Video gemacht? Also, dass man dort nur den Kopf sieht und nich auch den Hintergrund, wie in einem „normalen“ Video. Thx ✌🏼
Hallo Kathden,
Die Memojis sind automatisch freigestellt. Das sieht in der Fotos-App (zB auf dem iPad) nicht so aus, da ein Hintergrund eingeblendet wird. Wenn man die Memoji-Videos aber irgendwo einfügt, zB in einer TaskCard, in iMovie … , dann sieht man, dass sie freigestellt sind.
Viele Grüße
Betflix68 สมัครเลยวันนี้ มีทดลองเล่นฟรี มีคาสิโนสด
Betflik ระบบที่ทันสมัย ส่งตรงจากต่างประเทศ มาอยู่ในมือถือของคุณแล้ว ครบ จบ ในที่เดียว รวบรวมค่ายคาสิโนกว่า 1000+ ค่าย รองรับทั้ง ios และ android เราคัดสรรแต่เกมคุณภาพดีคับแก้ว ให้ผู้เล่นได้เลือกเล่นได้ลิ้มรสชาติความสนุก และชัยชนะ เล่นแล้วได้เงินจริง ด้วยมาตรฐานความปลอดภัยสูงเป็นอันดับต้นๆของไทย สมัครเลยวันนี้ ไม่เสียค่าใช้จ่ายใดใด
! !